고정 헤더 영역
상세 컨텐츠
본문
O.k.I downloaded the trial versionof CS3 from the oficcial Website, and i'm trying to wokr om HD video data, but the Premiere CS3 is simply not giving me any option to creat an HD project. Whenever I want to creat it, I have the DV options (Both NTSC and PAL), i havew the 25p option but the HD is simply grey, it's completley not accesible and i don't understand why. Can anyone PLEASE telle me what to do? Oh and also, I've used Premiere 2,0 pro and, all thought here I am able to creat an HD project, at the moment of capturing the data, it simply doesn't let me do so, the capturer blocks and i have no acces to the cameras controls. Posted: Thu, - 3:27am Forum Tags:. or to post comments. Yes, the trial version disables the HD presets, but you can create a custom preset that will allow you to edit HD footage.
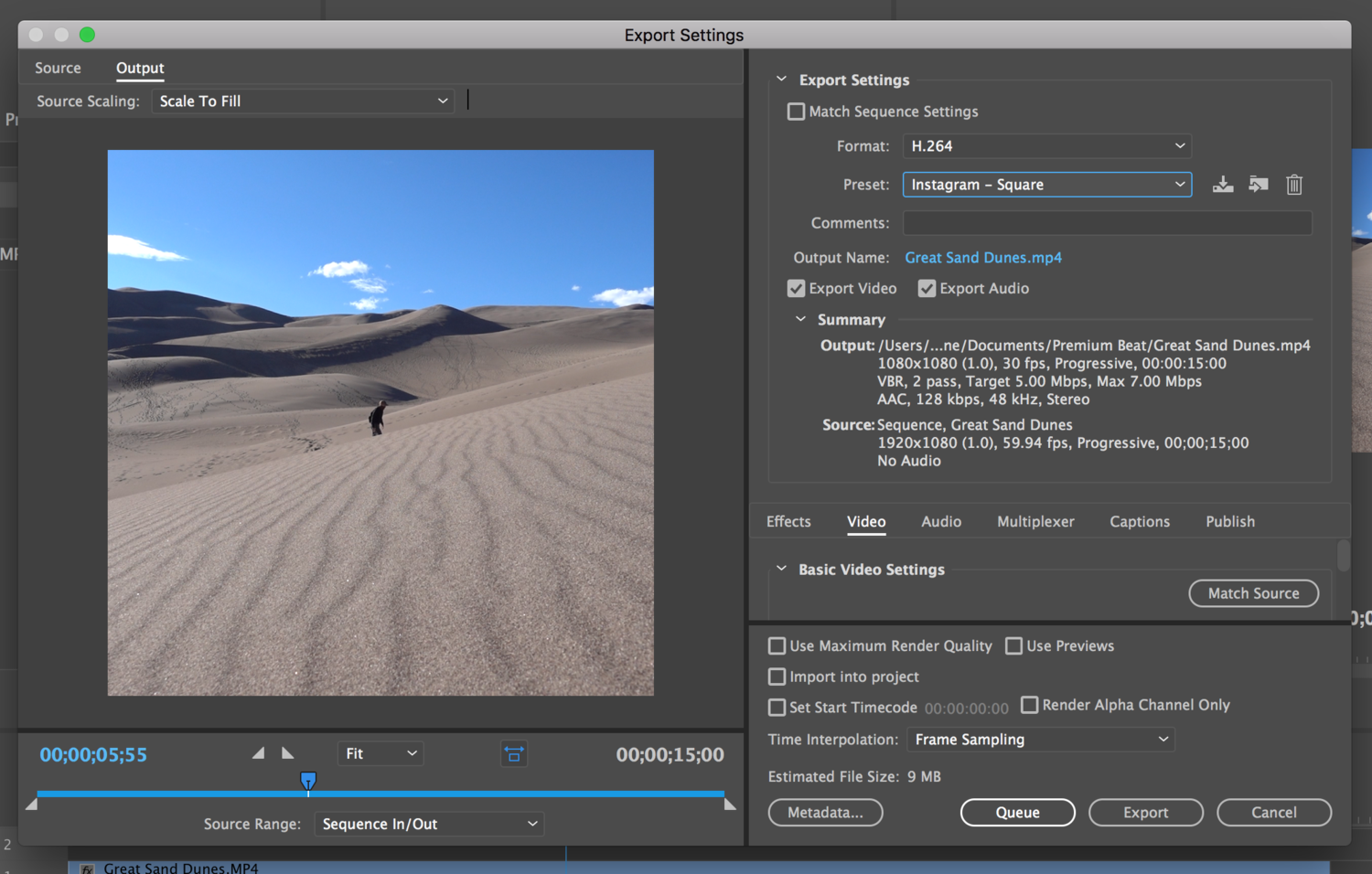
Select new project and select the 'custom settings' tab and set the 'editing mode' to desktop. This will then allow you to set the frame size to whatever you want (eg.1280x720) You will need to have an undestanding of the codecs and pixel aspect ratios used for HD since using premiere in this way is completely manual, but allows forbetter control. You may have problems with playback of uncompressed HD AVI's depending on your computer, and you may even have to reconvert files to a different format after they have been exported from premiere in order to use them.so, I would recommend using Adobe Media Ecoder that can be accessed within premiere.
This encoder will give you options foronly Flash, real media, quicktime and windows media; all of witch have settings for HD export. Good Luck You may jsut have to use another program to capture the footage than edit in Premiere. or to post comments - 4:24am.
Many modern video cameras output in the AVCHD format, this creates MTS files that you need to import into Premiere to edit together and work on as you desire. Although the file format is standard. Dealing with MTS files Importing MTS files is a simple process, start a new project from the main menu You can then give it a suitable name and adjust where the files are to be located as usual. Once the project is created there are two ways to approach the import process. You can used the media browser to explore the media on your computer and attached drives as here However, if you know where the file is the quicker method is to use fileimport to bring up the standard operating system file browser interface and navigate straight to it as here.
After processing the file, you are left with your project ready to go. Switch to the Project Panel and there is the imported media as we can see here. You can now drag the file into the Source and Timeline panels to start work on it as with any other project. Video Camera Exceptions For some types of video camera there are issues that can be thrown up. The key when importing directly from camera output if you find issues is to use the media browser to import the entire folder structure of the avchd output from the camera, this ensures that any needed associated files are included with the MTS files for use. You end up with the same final point where the clips are in the Project Panel ready to be dragged onto the timeline for editing.

This is the contents of a card from a Panasonic Camera for instance Now for this camera I know that the video files themselves are located within the Private folder, but if you are unsure you can open each in turn, media browser will show you the media files in each. Although in most instances Premiere will set this automatically, there is a button at the top to highlight the file types you are importing, below is our private folder with the button displaying that it is in avchd mode. Simply select which clips you want to use and import them. Exporting The major factor in your export method is what you want to use the final file for.
Exporting to other file types For most circumstances you will probably wish to turn your MTS files into something else, and here the process is made easy for you by Premiere. For YouTube or similar you would choose the H.264 format, and then use one of the many presets included in Premiere to suit the platform, here we are choosing a resolution and frame rate preset for YouTube that matches our original footage.
Selecting this and clicking export will render the sequence and automatically convert it onto the new file type for you, ready for upload to your desired medium. Exporting as an MTS file However there are situations that you may find you wish to keep the MTS format. And at first glance this may seem a step too far for Premiere with no option for it in the format menu as we can see here.
But there is a solution. Before we get to that though, I would say that for the vast majority of projects and applications, converting the MTS file at this stage is by far the best option, and for most people this should be the route taken.
What you actually convert it to is of course dependent on how the final video will be used, but there is enough options within Premiere for more or less any eventuality or requirement. With that out of the way we can look at how to get around the lack of MTS format settings in the export dialogue as we have shown. The first thing to do is highlight the desired sequence within the Timeline or Project Panel, and go through fileexportmedia to bring up the export dialogue as normal.
For our format, as the image shows, we have selected H.264 Blu-ray, and from here we are choosing a preset that is the closest match to our original footage in terms of resolution and frame rate. With that selected, if we look at our output file in detail we can see that although the settings match the original file as we desired, but the Output Name shows the file is an.m4v file, which is not the format we are looking for obviously. However, you can see below we have switched to the multiplexer tab, which is by default set as ‘None’. If we now select ‘TS’, look at what happens to the file type. The settings are all still matching our quality, resolution and frame rate targets, and the file is now, by default, outputting as an m2t file.
This is actually the same format, and you can add the ‘s’ on the end for compatibility with no problem once it is created. Creating your Preset The last step that you can do here if you want to regularly output to MTS files is to save these settings as a custom preset. With all the options you selected in place, you click on the button next to the Preset menu as shown here. Clicking the button takes you to the save preset dialogue which allows you to rename the preset to something memorable so you know what it does And finally, if you want to use it again at a later date, you select it like any other preset as here. I hope this walkthrough has shown you that MTS files are not the end of the world to work with, the only tricky bit in the whole process of importing is ensuring that you allow Premiere to ‘see’ the folder structure if the media is coming directly from a camera, this ensured it imports all the various information it needs along with the video for successful editing of the project. Exporting is, as we can see, straightforward once you know where the option is buried, and saving that as a preset means it is always there with a single click just as every other preset included in premiere is in the future. This is a basic tutorial about Adobe Premiere, professional video editing software.
However, if video editing is new to you, consider, which is a powerful but easy-to-use tool for users just starting out. Moreover, some formats cann't be edited directly, you can also convert the format to editing with the software. Download the free trial version below. Your Complete Video Toolbox.
Convert video to 1,000+ formats, like AVI, MKV, MOV, MP4, etc. Convert video to optimized preset for almost all of the devices. 30X faster conversion speed than other common converters. Edit, enhance & personalize your videos. Burn video to playable DVD with attractive free DVD template. Download or record videos from 10,000 video sharing sites. Versatile toolbox includes fixing video metadata, GIF maker, casting video to TV, VR converter and screen recorder.
Adobe Premiere Pro Cs3 Hdv Presets Download
Supported OS: Windows 10/8/7/XP/Vista, Mac OS X 10.12 (Sierra), 10.11, 10.10, 10.9, 10.8, 10.7, 10.6.




